Version: eXtendOrders 2.0.0 and above
Audience: Administrator, User
Overview
This feature enables you to conveniently add multiple colors and sizes for matrix items to an eXtendOrder sales order.
Usage
- In the eXtendOrders Configurator UI, click the "Add Items" button to open the add items modal.

- In the add items modal, select a parent matrix item. A modal to select submatrix items will appear.

- In the example above, a table for selecting items will appear. You can specify the quantity of different sizes to add based on the selected color. You can also choose the vendor for these items after selection.Note: Cells will be disabled in the modal if the matrix item's option is set as inactive in NetSuite.
- To add the items to your sales order, click "Add Item". If you want to add more items with different options, change the color and repeat the process. Once you're finished, click "Done" to add the current items and close the selection modal.
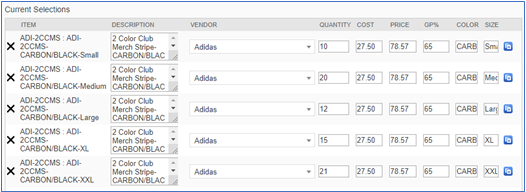
Note: You can always change the item attributes directly from the item selection modal based on your requirements.
Special Scenarios
If your matrix item has only one attribute, either item size or item color, the matrix item selection modal shown below will appear:
- Color-only matrix item:

- Size-only matrix item:

- Matrix item with inactive color/size combination:If the color/size combination is inactive or the item is not present, the cell of that combination will be shown as disabled.

- Matrix item with no color/size attributes:If the color/size attribute is not present on the item or if the matrix fields are not specified on the eXtendOrders Setup page, clicking on the matrix parent item will open the matrix selection modal, but there will be no options for selection.It is recommended to configure all matrix size and color option fields during initial eXtendOrders configuration.

Configuration (For NetSuite Administrators)
1. Go to eXtendTech → eXtendOrders → Setup.
2. Specify your matrix color and size fields in the "Matrix Color Field ID" and "Matrix Size Field ID" fields, respectively, as shown in the screenshot below:
2. Specify your matrix color and size fields in the "Matrix Color Field ID" and "Matrix Size Field ID" fields, respectively, as shown in the screenshot below:
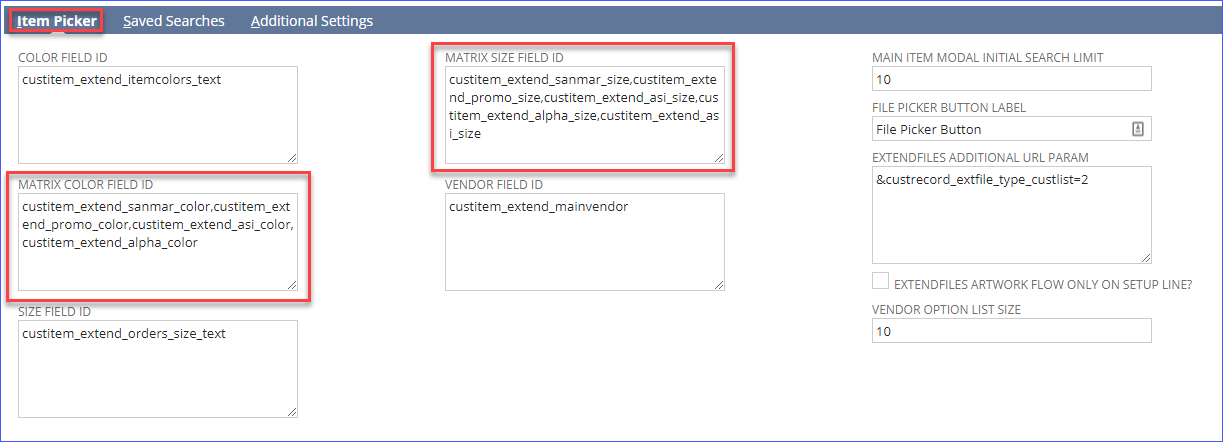
3. Click "Submit" to save your changes.
